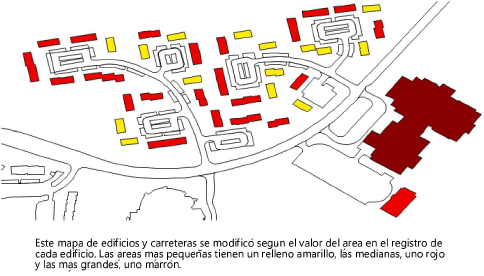Modificación de objetos según el valor del registro
Modificación de objetos según el valor del registro
|
Comando |
Ruta de acceso |
|
Modificar por registro |
Herramientas > Registros |
Este comando modifica el color, el tamaño o la altura de los objetos de un dibujo en función del valor numérico de un campo de registro en particular adjunto a los elementos seleccionados. Puede resultar útil para analizar y comparar objetos de un dibujo.
Para modificar objetos por valor de registro:
Escoja el comando correspondiente.
Se abre el cuadro de diálogo Modificar por valor de registro; establecer los parámetros.
Pulse aquí para mostrar u ocultar los parámetros.Pulse aquí para mostrar u ocultar los parámetros.
|
Parámetro |
Descripción |
|
Opciones de configuración guardada |
Consulte las instrucciones en el tema Cómo usar conjuntos guardados para guardar los ajustes de configuración y luego aplicarlos. |
|
Registro |
Úselo para enumerar los formatos de registro de los objetos aplicables en el dibujo activo. Se basan en la configuración de los parámetros Aplicar a e Incluir componentes de en el cuadro de diálogo Operación. Seleccionar el registro que contiene el campo que desea usar. |
|
Campo de registro |
Enumera los campos disponibles en el formato Registro seleccionado; seleccionar el campo que desea usar para modificar los objetos. |
|
Degradado de color |
Aplica colores a los objetos seleccionados según el valor numérico del Campo de registro. Usar los campos en el cuadro Opciones para seleccionar un degradado e introducir un rango numérico. Los colores se dibujan de manera automática desde el degradado y se asignan a intervalos equivalentes en el rango especificado. |
|
Opciones de degradado de color |
|
|
Aplicar a |
Seleccionar los atributos del objeto al que se aplicarán los colores especificados: fondo o primer plano del relleno, o fondo o primer plano de la pluma. |
|
Límite inferior/superior |
A los objetos con un valor de campo que se encuentre en el límite inferior o por debajo de este se les asignará el color al inicio (izquierda) del degradado. A los objetos con un valor de campo que se encuentre en el límite superior o por encima de este se les asignará el color al final (derecha) del degradado. A los objetos con un valor que se encuentre dentro de los límites se les asignará un color a lo largo del degradado. |
|
Degradado |
Haga clic en el selector de Degradado. Pulse otro degradado en el Selector de recursos para aplicarlo. |
|
Gama de color |
Aplica colores a los objetos seleccionados según el valor numérico del Campo de registro. Use los campos en el cuadro Opciones para definir cada rango numérico y el color que se usarán. |
|
Opciones de gama de colores |
|
|
Aplicar a |
Seleccionar los atributos del objeto al que se aplicarán los colores especificados: fondo o primer plano del relleno, o fondo o primer plano de la pluma. |
|
Lista de rangos |
Enumera los rangos numéricos y los colores relacionados que se usarán para modificar objetos. |
|
Pulse Agregar para añadir un intervalo numérico. Para editar un intervalo numérico, escójalo en la lista y pulse Editar, o bien pulse un valor dos veces. Se abre el cuadro de diálogo Editar gama de colores. Seleccione un color y luego, especifique el Límite inferior y el Límite superior de los valores de campo a los que se aplicará el color. El rango se muestra en la Lista de rangos. |
|
|
Eliminar |
Seleccione un rango de la lista y haga clic en Eliminar para quitarlo de la lista. |
|
Valor de color |
Aplica colores a los objetos seleccionados según el valor numérico del Campo de registro. Use los campos en el cuadro Opciones para especificar un color para cada valor numérico que se encuentre entre los objetos seleccionados. |
|
Opciones de valor de color |
|
|
Aplicar a |
Seleccionar los atributos del objeto al que se aplicarán los colores especificados: fondo o primer plano del relleno, o fondo o primer plano de la pluma. |
|
Lista de valores |
Enumera los valores numéricos del campo seleccionado para los objetos seleccionados y los colores relacionados que se usarán para modificar los objetos. |
|
Seleccionar un valor de campo de registro de la lista y hacer clic en Editar (o doble clic en un valor) para abrir el cuadro de diálogo Editar valor de color. Para aplicar un color a los objetos con este valor, seleccionar la opción Aplicar color y luego, seleccionar un color de la lista desplegable. Para quitar el color de objetos con este valor, desmarque la columna Aplicar en la Lista de valores. De manera alternativa, acceda al cuadro de diálogo Editar valor de color y desmarque la opción Aplicar color. |
|
|
Cambiar tamaño |
Reduce la escala de los objetos seleccionados por una cantidad específica; en el cuadro Opciones, introducir el Multiplicador para aplicar al valor en el Campo de registro. |
|
Extruir |
Extruye los objetos seleccionados por una cantidad específica; en el cuadro Opciones, introducir un Multiplicador para aplicar al valor en el Campo de registro. |
|
Elevar polígonos o polilíneas 2D |
Convierte polígonos o polilíneas 2D en polígonos 3D usando el valor de elevación en el registro adjunto a cada polígono/polilínea para determinar la elevación de polígono 3D equivalente. Normalmente, los datos de origen del modelado de terreno de orígenes externos, por ejemplo SIG, incluyen datos de elevación en los registros adjuntos, por lo que esta es una forma automática de crear contornos 3D para usar como base de un modelado de terreno. Si fuera necesario, especifique un valor de Multiplicador que no sea 1; el valor de elevación en el registro adjunto se multiplica por el factor especificado para determinar la elevación de contorno. Algunos datos de SIG están agrupados. Desagrupe los datos y seleccione la opción ¿Desea adjuntar registros de grupo a los objetos desagrupados resultantes?, para que cada contorno tenga datos individuales adjuntos. |
|
Aplicar a |
Seleccionar si desea aplicar los atributos a todo el dibujo o solamente a los objetos seleccionados actualmente. |
|
Incluir componentes de |
De manera opcional, seleccionar aplicar los atributos a objetos dentro de grupos y símbolos, además de otros objetos. Grupos y símbolos son ignorados si estas casillas de verificación no son seleccionadas. |